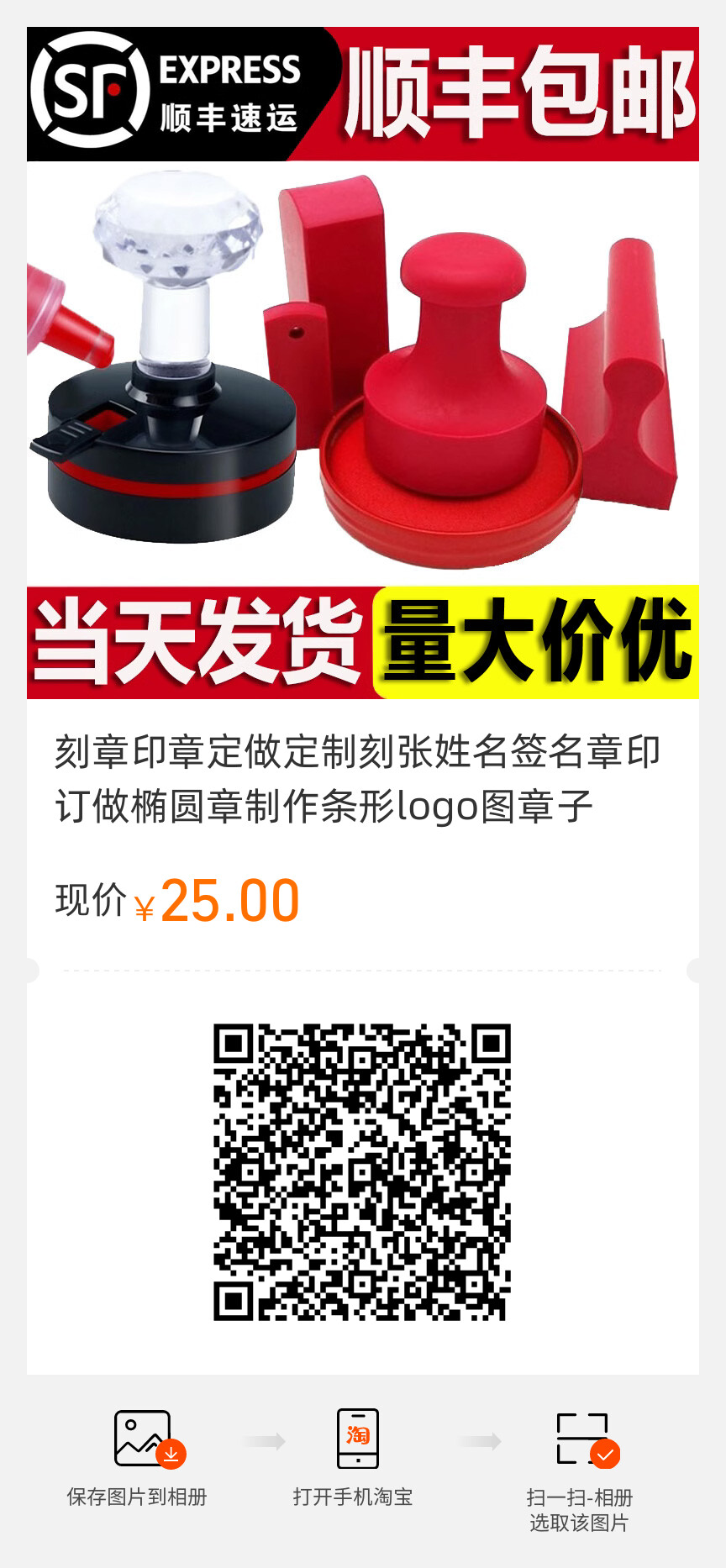热门排行
- 阿里巴巴2022年全年裁员1.9万人;ChatGPT掀起全球AI人才争夺战
- 阿里巴巴2022年全年裁员1.9万人;ChatGPT掀起全球AI人才争夺战
- 阿里巴巴2022年全年裁员1.9万人;ChatGPT掀起全球AI人才争夺战
- 马斯克呼吁ChatGPT纳入监管?究竟存在哪些风险?分析师建议关注算力算法等赛道
- 马斯克呼吁ChatGPT纳入监管?究竟存在哪些风险?分析师建议关注算力算法等赛道
- 科技共振 交流共进——明华堂光华校友与北信源共议ChatGPT的“蝴蝶效应”
- 爆火的ChatGPT有何用?沪上侨界沙龙热议
- 爆火的ChatGPT有何用?沪上侨界沙龙热议
- 马斯克呼吁ChatGPT纳入监管?究竟存在哪些风险?分析师建议关注算力算法等赛道
- 竹间智能完成D轮融资,基于生成式AI新引擎发布类ChatGPT应用产品
- 关于ChatGPT,科技部发声了!
- 券商“试水”ChatGPT,隐私与安全风险须警惕
- ChatGPT横空出世,人工智能法治化建设亟待“提档加速”
- ChatGPT来了,元宇宙走了?
- ChatGPT横空出世,人工智能法治化建设亟待“提档加速”
- ChatGPT板块企稳反弹 汤姆猫大涨8%
- ChatGPT备受关注 全球金融数字化转型加速
- ChatGPT,将元宇宙拍在沙滩上?
- ChatGPT爆火,是AI的“狂飙”吗?
- OpenAI 联合创始人:ChatGPT 是一个糟糕的产品
- 哲学学者余明锋:ChatGPT的回答追求正确,真正的人文教育并非如此|专访
- 集成ChatGPT,百炼智能助力B2B企业提升营销ROI
- 蹭ChatGPT热度年入百万?腾讯出手 多个公众号被封
- 索信达邵俊:ChatGPT的出现加速AI在金融场景的融合应用
- 关注 | 学者聚焦ChatGPT带来的新课题
- 必应版ChatGPT竟爱上用户并引诱其离婚!微软:15个以上问题会疯
- ChatGPT大热,杭州高二男生拒绝上学:“以后都是人工智能了,我努力读书还有啥用?”
- 写新闻、编代码,智能到头皮发麻……ChatGPT真能抢饭碗?
- 三大运营商大象也起舞 中国版ChatGPT热度推高算力需求
- 网传杭州3月1号取消限行?假的!是ChatGPT写的!
- ChatGPT是继互联网和iPhone之后的第三次革命
- 2022净利预计腰斩,掌阅欲借ChatGPT讲新故事
- 虚拟人能否靠ChatGPT迎来巨大突破?
- AIGC反复活跃 ChatGPT概念股大涨 业绩股价却大幅背离
- ChatGPT不是一天建成的:人类如何用66年实现今天的AI聊天?
- 对标ChatGPT|盘和林:国内企业盲目蹭热点只会影响用户体验
- 香港科技大学讲席教授许彬:ChatGPT助力教育及文旅元宇宙发展
- 别担心,ChatGPT说它目前还不会酿酒
- 华西证券:ChatGPT开启新一轮科技革命 或将引发AI算力“军备竞赛”
- 是时候给ChatGPT们降降温了
- ChatGPT引热潮 距离落地银行业务场景有多远
- ChatGPT爆火,元宇宙冷宫?腾讯、字节跳动这么说……
- 华西证券:ChatGPT开启新一轮科技革命 或将引发AI算力“军备竞赛”
- 什么样的奇葩资本才能孕育出ChatGPT?
- 没事儿别瞎聊,小心上当!警方提醒:ChatGPT爆火,这几件事需提高警惕
- ChatGPT制造商OpenAI称正在努力减少偏见和不良行为
- 沾上ChatGPT概念股价上演四连板 宁夏建材称重组标的不涉及相关产品和服务
- 监管出手降温,ChatGPT概念股回踩开始了
- ChatGPT不是一天建成的:人类如何用66年实现今天的AI聊天?
- ChatGPT引热潮 距离落地银行业务场景有多远
掌握路径文字的使用方法【学习制作一个圆形印章】】
本期教学视频链接附在文末。(每期的图文教程都有相关视频教程,图文结合视频,学习效果更好哦)
在之前小编有分享过两期制作仿古印章的教程,今天我们来学习制作一个圆形印章,应用到的技能主要是路径文字、通道。
先上一张效果图,怎么样?是不是很逼真呢?好,下面我们就来具体演示。


工具/材料:
电脑、Photoshopcc2019
方法/步骤:
一、制作印章
1、新建一个文件,1000*1000像素,点击“视图”,如下图所示,在打开的菜单中,勾选“对齐”,勾选“标尺”(打开/关闭“标尺”的快捷键是Ctrl+H)。
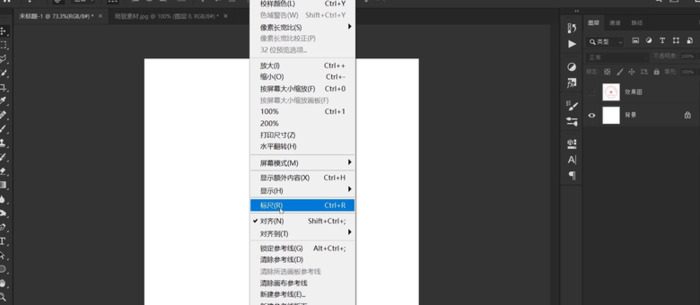
从上方标尺拉出一条水平参考线,移至画布正中间,然后,从左手边拉出一条垂直方向参考线,也移至画布正中间,操作后,如下图所示,有了参考线可以帮助我们更精准的排版。
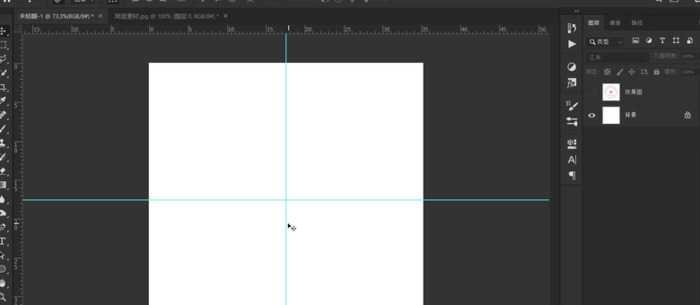
2、点击“椭圆工具”,属性栏中设置“填充”:无;“描边”,红色;描边宽度:15个像素左右。
按住shift键,我们绘制一个正圆,点击“移动工具”,调整圆形位置,移至画布正中心,如下图所示。
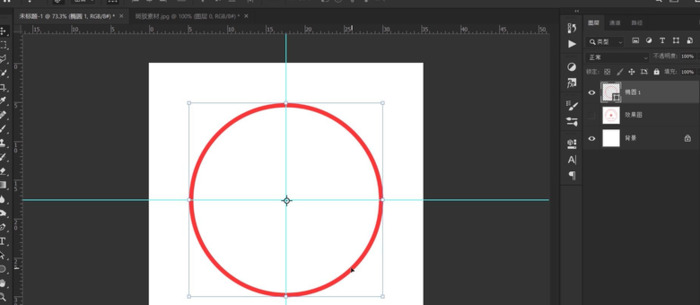
3、点击“文字工具”,设置字体,本案例选择“宋体”,颜色选择红色。
移动鼠标靠近圆形,当鼠标指针下方出现一个s型的曲线时,如下图所示,单击鼠标左键,此时我们输入文字“天天向上科技有限公司”,文字将沿着圆形的轨迹排列,这就是路径文字。
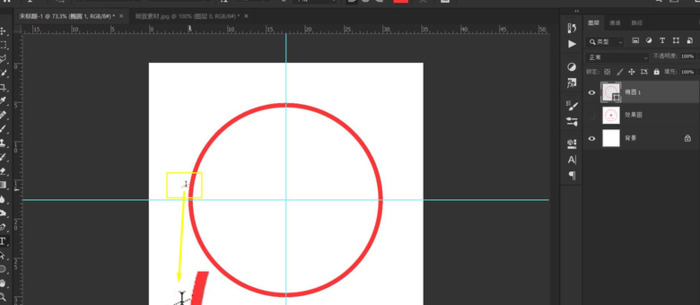
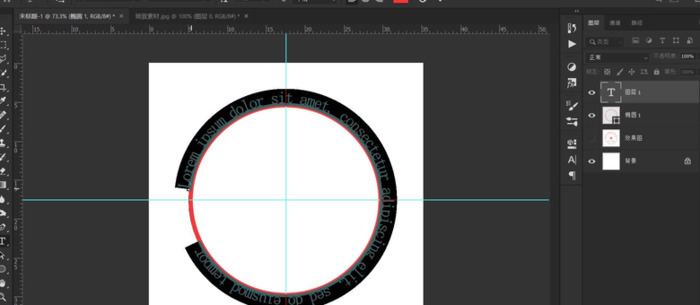
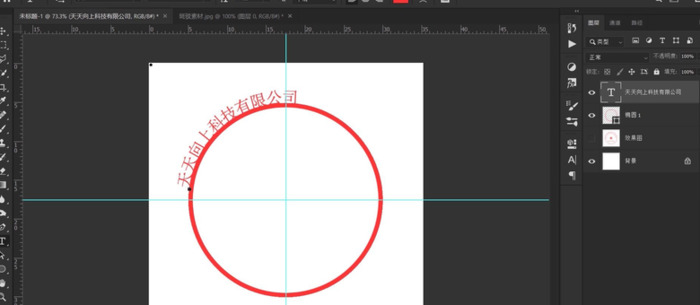
4、点击“窗口”,选择“字符”,打开字符面板,调节字体大小至合适。
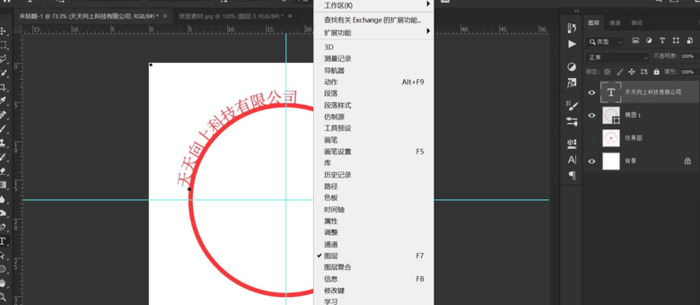
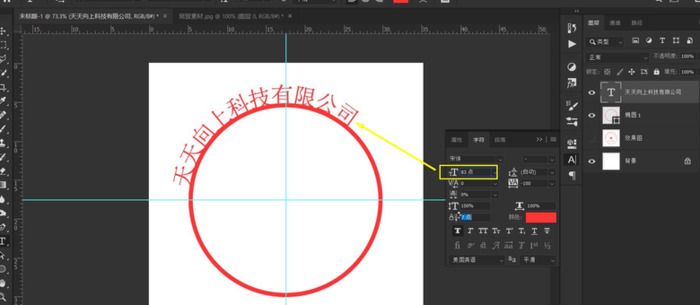
文字此时是在红色圆形的外围,我们可以通过调节"基线偏移"的数值(基线偏移的数值,控制着文字与圆形之间的距离),将文字移至红色圆内的合适位置。
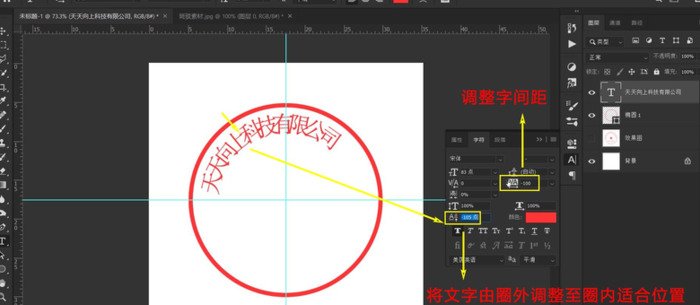
文字由圈外移至圈内后,明显变得拥挤了很多,在“字符”面板中,通过调节“字间距”至文字字间距离合适,如下图所示。
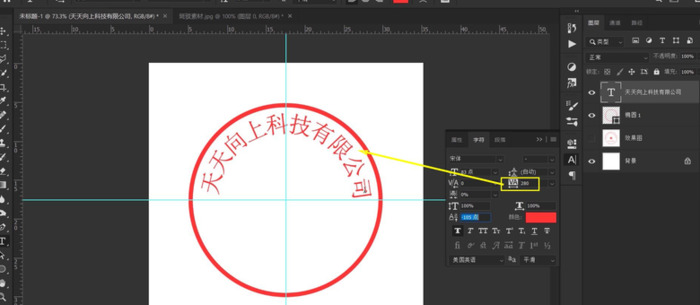
观察文字,我们会发现头尾的文字不在一个水平线上,左边的文字偏高,我们需要给文字做一个调整。
点击“路径选择工具”或者是“直接选择工具”,拖动鼠标靠近文字,当鼠标指针的右侧出现一个黑色三角形时,如下图所示,沿着路径拖动鼠标,我们就可以调整文字在路径上的位置了。
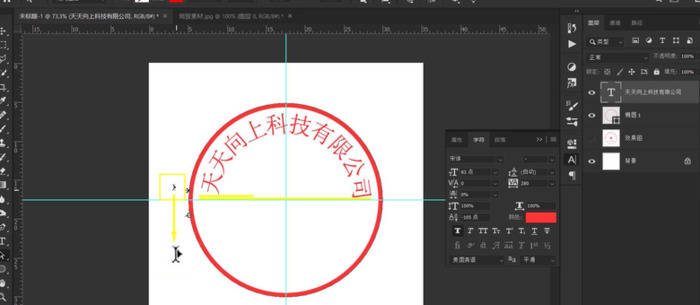
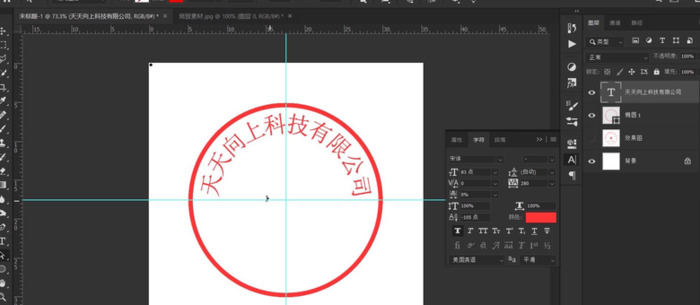
5、路径文字这样就调整好了,下一步,我们就来制作印章中间的五角星。
点击“多边形工具”,属性栏中设置“填充”为红色;“描边”,无;“边”设置为“5”,在画布中绘制一个五角星,选择“移动工具”,调整五角星的位置和大小,操作后效果如下图所示 。
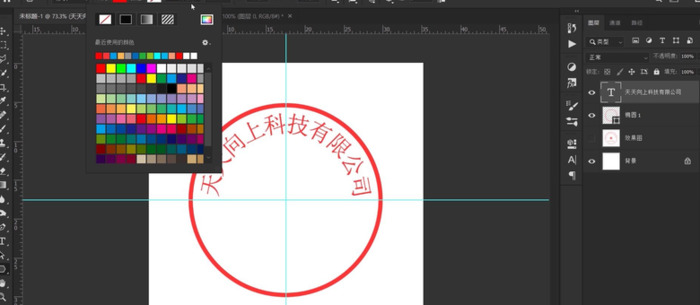
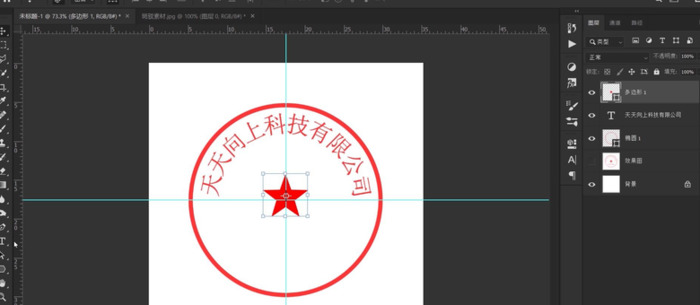
6、好,我们再来制作五角星下面的文字。点击“文字工具”,输入文字“创意专用章”,打开“字符”面板,调整字间距,调整文字大小。
Ctrl+H隐藏参考线,如下图所示,我们就制作好了一个印章。
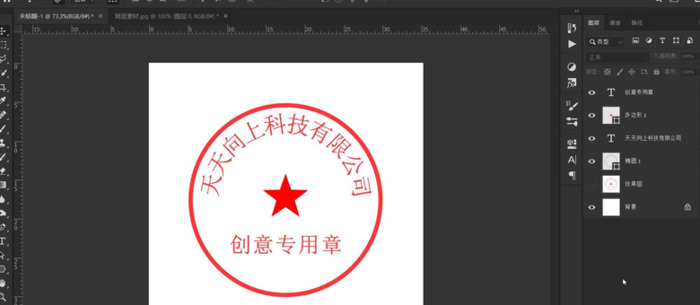
二、制作盖印的斑驳效果
1、按住shift键,选中所有的印章效果,Ctrl+E合并图层,将合并后的图层命名为“印章”。
按住Ctrl键,点击“印章”图层缩览图,调出印章选区,如下图所示。
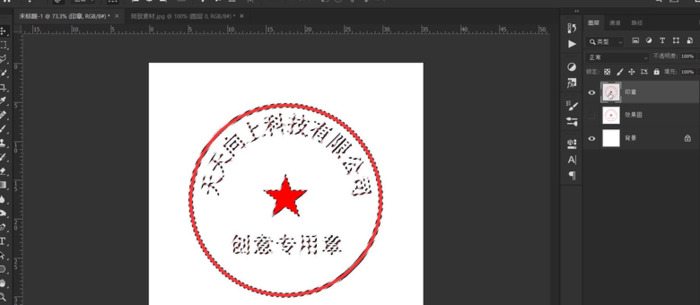
点击“通道”,打开通道面板,如下图所示,新建一个通道,Ctrl+delete填充背景色白色。
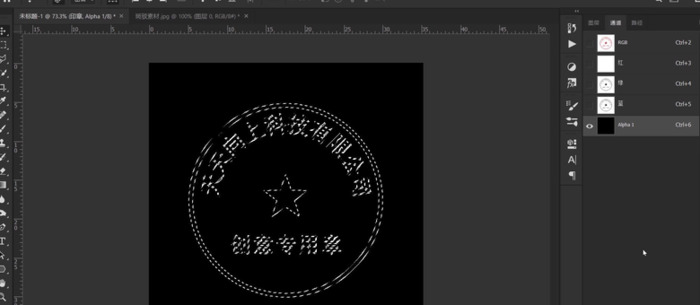

2、点击“滤镜-像素化-铜版雕刻”,如下图所示,在打开的“铜版雕刻”对话框中,“类型”选择“粗网点”,这一步的操作是为了得到盖印的斑驳效果。
Ctrl+Alt+F,再次执行滤镜的铜版雕刻(粗网点)命令,加强这一效果。

为了斑驳的效果更加丰富,我们可以更改一下铜板雕刻的参数,点击“滤镜-像素化-铜版雕刻”,这一次“类型”选择“短直线”。(这里的类型大家都可以尝试,让斑驳效果更丰富)
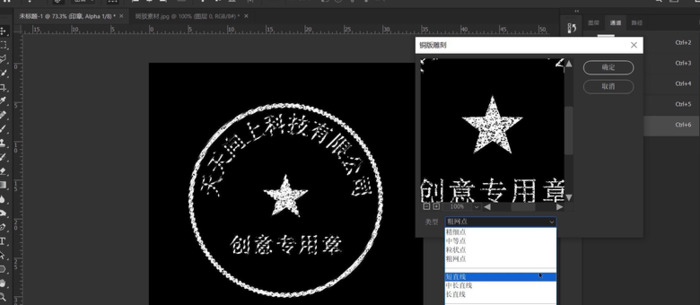
3、继续丰富盖印效果,前面的斑驳效果都是软件随机制作,下面我们自已“手工”来制作一些较为突出的斑驳效果。
点击“画笔工具”,切换到“画笔设置”面板,如下图所示,选择“喷溅”画笔,调节笔刷大小(也可以适当地降低不透明度),前景色为黑色,在印章选区中,根据需要或点击或涂抹,制作出更多的斑驳效果。

4、Ctrl+D取消选区,点击通道面板下的第一个按钮“将通道作为选区载入”,点击RGB通道,回到图层面板。

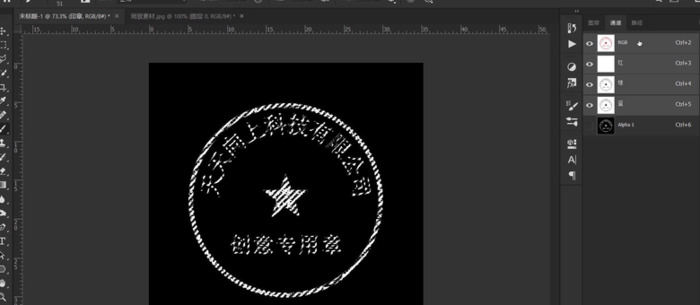
5、关闭"印章“图层前面的小眼睛,隐藏“印章”图层,Ctrl+J复制选区,如下图所示,此时的印章,我们可以清晰地看到斑驳的效果。

6、除了上面这些方法,我们还可以借助斑驳素材,来快速地制作斑驳效果。这个方法,在我们之前制作仿古印章时,有使用过。
点击“移动工具”,拖入斑驳素材,素材有点小,我们将它放大,覆盖住印章部分,如下图所示。
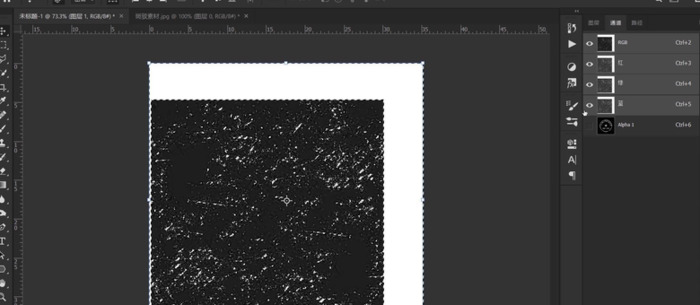
打开“通道”面板,点击通道面板下第一个按钮“将通道作为选区载入”,回到"图层",关闭斑驳素材图层前面的小眼睛,隐藏斑驳素材,选中“盖印”图层,按delete删除,Ctrl+D取消选区,观察图像,此时,斑驳的效果是不是又多了一些?
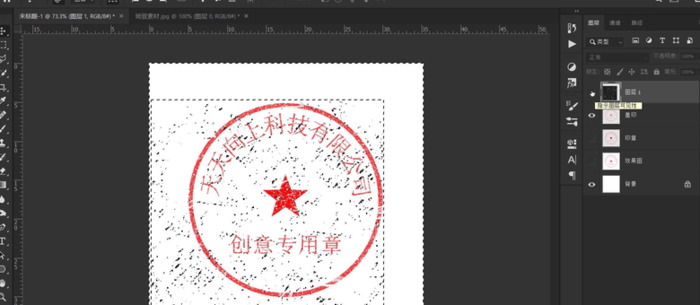

7、为了盖印效果更加真实,我们再给印章做一个模糊处理。
点击“滤镜-模糊-动感模糊”,如下图所示,我们边观察左边图像,边调节参数“距离”与“半径”,本案例设置“距离”6个像素,想得到更模糊的效果可适当增大数值,点击确定,操作后效果如下所示。
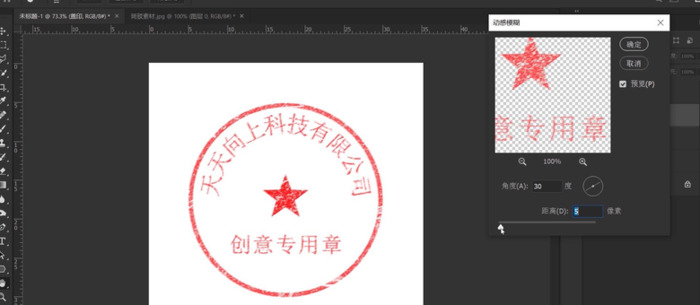
我们还可以适当地降低一些不透明度,让盖印效果更加真实。

三、存储电子印章
具有盖印效果的印章制作好了,我们可以把它储存成png格式文件,也可以把它定义成画笔。
如下图所示,隐藏背景图层,此时,我们就得到了一个透明背景的印章,然后点击“编辑-定义画笔义预设”,名称“盖印”。
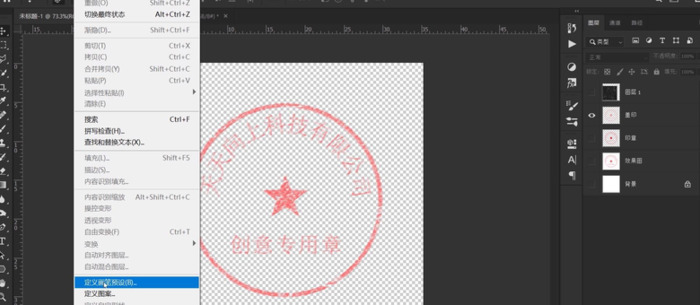
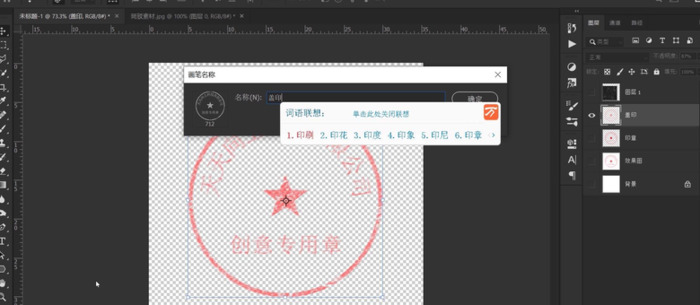
此时,鼠标指针变成了我们刚才制作的印章形状,调节笔刷的大小,就可以调节印章的大小,我们点击左中括号“【”缩小笔刷,好,盖印!,如下图所示,效果还是挺逼真的吧,这么有趣的技能,你确定不试试吗?
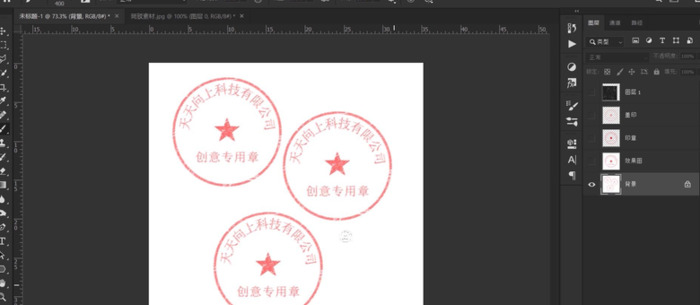
本期教学视频链接:ps教程:制作逼真盖印效果,掌握路径文字的使用方法#学浪计划#

让我们共同成长,成为更优秀的自己!
如果本篇教程对你有所帮助,请别忘记点赞、评论、转发、收藏!更多关于PS的精彩内容,敬请持续关注!
制图网(www.makepic.net),专业的logo免费设计在线生成网站,全自动智能化logo设计,商标设计,logo在线生成!
欢迎使用制图网制作属于您公司自己的logo,不仅专业而且经济实惠,全方位满足您公司品牌化、视觉化的需求。
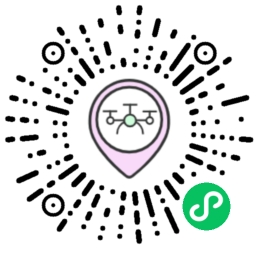
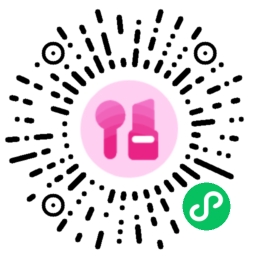 只需简单一步,使用微信扫码(或长按识别二维码)并在任一小程序首页根据提示获取激活码!
chatGPT中文网页版,无需注册,快来体验全网最火爆的人工智能应用!
只需简单一步,使用微信扫码(或长按识别二维码)并在任一小程序首页根据提示获取激活码!
chatGPT中文网页版,无需注册,快来体验全网最火爆的人工智能应用!刻字印章刻章子定刻光敏盖章印订制(淘宝商家)
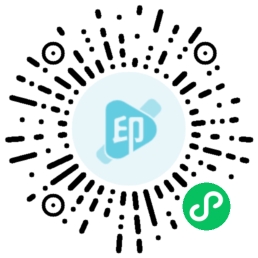
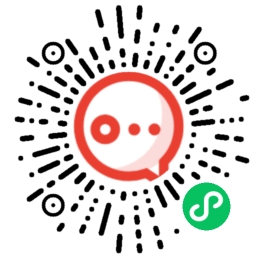 只需简单一步,使用微信扫码(或长按识别二维码)并在任一小程序首页根据提示获取激活码!
chatGPT中文网页版,无需注册,快来体验全网最火爆的人工智能应用!
只需简单一步,使用微信扫码(或长按识别二维码)并在任一小程序首页根据提示获取激活码!
chatGPT中文网页版,无需注册,快来体验全网最火爆的人工智能应用!刻字印章刻章子定刻光敏盖章印订制(淘宝商家)